- 01 Jun 2022
- 1 Minute to read
- Contributors
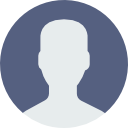
- Print
- DarkLight
MetaManager - Performance Dashboard setup steps
- Updated on 01 Jun 2022
- 1 Minute to read
- Contributors
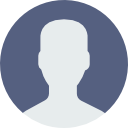
- Print
- DarkLight
Performance Dashboard setup steps
Required Downloads:
IIS Gateway setup
This is for farm implementation, however it should work for many Cognos IIS installations.
1. Copy the Performance Monitoring DLLs to C:\Windows\

2. Navigate to your IIS manager.
3. Update your Cognos Application pool to a Network Service account.

4. Copy Mashine.ashx file to the {cognos}/webcontent/bi folder in Cognos gateway installation directory.
a. This location seems to work with SSO and non SSO environments.
5. Restart the Application pool and IIS Cognos gateway site.
6. Navigate to the cognos gateway via a browser.
a. http://{cognos server}/{IIS site name}/bi
7. Login to Cognos if necessary
a. You should now see your Cognos home screen.
8. Modify the URL to point to this route.
a. http://{CognosServer}/{IIS cognos site}/bi/machine.ashx

9. You should now see something close to the screen shot above. If not, please go back and repeat the above steps.
Dispatcher setup
You will need to update each dispatcher you wish to monitor in the MetaManager performance dashboard module.
1. Copy the MMPerfAgent to the cognos installation directory for each Application Server(Dispatcher) and Content Manager server. Location: {cognos}/wlpdropins

2. Verify each dispatcher manually can communicate via the MMPerfAgent.war file by navigating to the dispatcher directly with the following route.
a. http://{dispatcher}:{Port}/MMPerfAgent/Metrics

MetaManager Setup
It is essential that the manually routes from above are working, if not MetaManager will not be able to monitor the performance data.
1. Open up the connections screen by navigating to Tools>Options>IBM Cognos

2. Enter the IIS public URL for the gateway.
a. You should also be able to enter the gateway URL from you Cognos configuration in the gateway.
3. Enter a dispatcher URL that matches your configuration.
a. Enter your Stored Credentials and then test the connection.
b. Once you are connected you can move on.
4. Navigate to Performance>>Dashboard and select your environment from the upper right-hand corner.
5. Open the custom configuration and ensure all the routes look correct.

6. Click the on switch and you should now receive performance data as shown below.

Conclusion
I think it is important to note that this is for a specific Cognos install. Small modifications can be made to meet your current installation requirements.

