- Print
- DarkLight
View Revision History
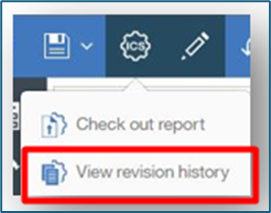
ICS is tightly integrated into the Team content interface. As seen previously in the Extended Toolbar within any supported perspective, the View revision history action will appear in the ICS toolbar dropdown menu, as well as on the Ellipsis menu, and right mouse button click context sensitive menu of any Cognos object.
Actions
Below is the Revision History page of a report with all features and visible actions. Actions are based on the security capabilities of the currently logged on user. Some of the following actions can be performed in multiple locations throughout the ICS User Interface.
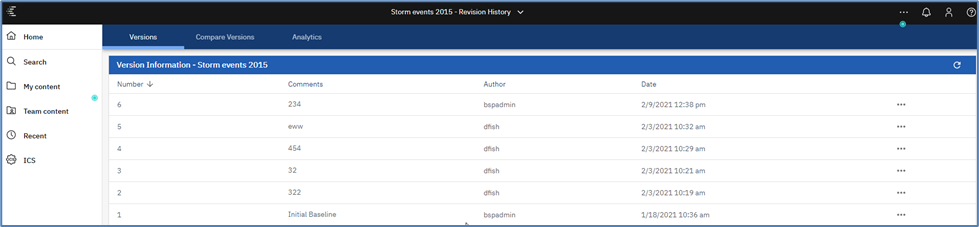
Edit Version Details
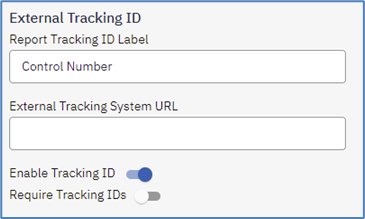
Select a version and a Version Details slide-out appears. This displays the version number and some comments for the report version. The user can edit the notes if they have the capability.
Authors can also link to a change request system if a change request number is supplied and an External Tracking System is setup in the Integrated Version Control™ Administration page. Navigate to the Configuration tab in the Administration view then setup the External Tracking ID information as needed
Revert
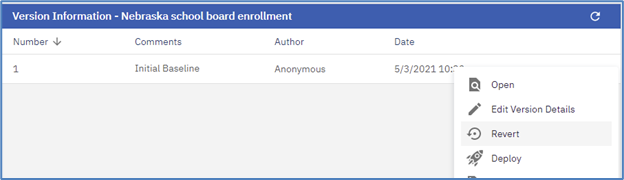
This action will allow the user to revert to the specified report version. Reverting will spike a new version in the ICS database and will overwrite the single content store copy with the selected version. In the version information table select the version number you want to revert to then click the ellipsis menu icon for that row. Then select the revert menu option. From here you will have the option to edit the Change Control Number and the Change Log. Once you are satisfied click to the revert button in the top right corner
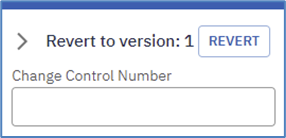
Deploy
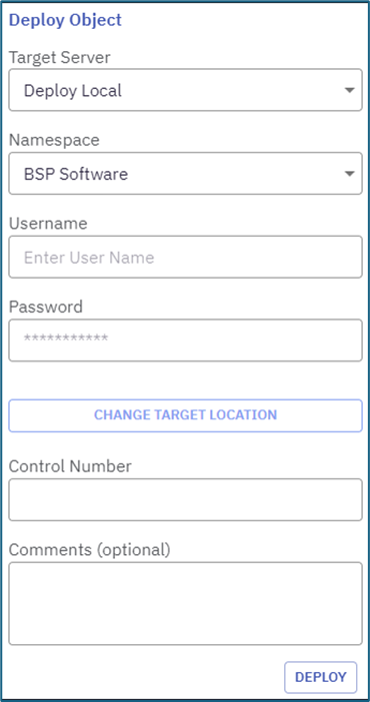
This feature enables the user to deploy a report from one environment to another.

The option to deploy an option is also available from within the Team Content ellipsis menu for specified content.
Tag for Deployment
Tagging is a feature of Integrated Deployment Manager™ which enables an Author to specify that an object is ready for deployment on a specific deployment project.
To use this feature Integrated Deployment Manager™ must be enabled, the user must have security properly set for the “Tag a report for deployment” in the Integrated Control Suite capabilities and there must be a project available with the “Allow authors to tag versions” option set. Once an object is tagged, the author can move or remove the tag in the same place.
View Object Definition and Object Specifications
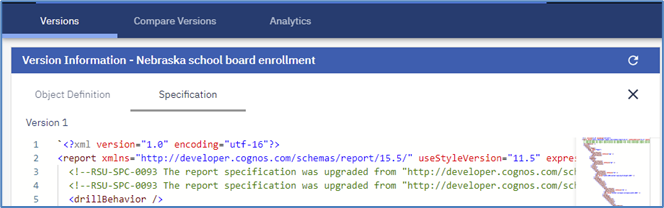
In the Version Information table you also have the option to view the object definition and object specification for content that has this capability.
Comparing Versions
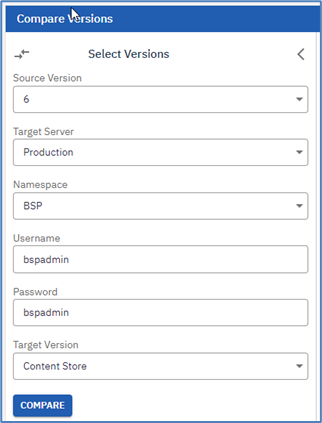
Integrated Version Control™ provides a mechanism where a user can compare a stored object version against another version of the object. Click the Compare tab. The user can decide to compare against another version in the ICS Repository. Select the Target Server, this option allows the user the ability to compare versions across environments if those environments are set up in the Configuration tab of the Administration page, under “Target Servers”. The Current Environment is the environment the user is current logged in on. The Content Store is the current local content store copy on that server. The user can then select options on how the outputs will be displayed and click on the Run Compare button.
A Window will open with three tabs, one for each output:
Details
Specification
NOTE: This option compares to any target server that has been set up in ICS Administration and requires that the target server report be located in the same location as in the source environment.
Analytics
The Analytics tabs allows you to see performance graphs and data over a specified time frame. In order for this data to show correctly you will need to have the proper logging levels set up in either the Admin Console or MetaManager.

