- Print
- DarkLight
Obtaining the Software
To download, go to: https://www.bspsoftware.com/products/metamanager/#mm-download
Select the software you want to download.

Obtaining Support
The most efficient way of obtaining support from BSP Software is to simply send an email to support@bspsoftware.com Include the product name a short description of the problem in the subject and more detailed description in the body of the message. Be sure to attach screenshots and log files when emailing support as this will get the issue to a developer faster. Our support system will receive the email and create a new case for tracking the issue through resolution.
In MetaManagerTM, and other client based BSP products, you can obtain log files by navigating to the Tools >> Options screen and selecting the option to “Enable Detailed Debug Logging.”
Once the logging is enabled, reproduce the issue so log files can be generated. If the issue is visual, you can navigate to the module that exhibits the error and snap a screenshot from the Tools > Log a screenshot menu. The screenshot will be stored with the log files. You will also have the opportunity to provide comments about the screenshot to better explain what the screenshot is indicating. Once these steps are complete, navigate to the About > Email Support to generate an email message to support. Form the Tools > Options screen you can save your session logs (including screenshots) so that they may be attached to the email.
Other support resources can be obtained by visiting BSP Software Support at http://www.bspsoftware.com/support, where you can log support issues and provide enhancement requests. Login to the website and simply fill out the form. We prefer emailing support as it allows you to easily attach log files and screenshots, however this online form can also be used for simple requests.

Installing the Software
MetaManagerTM is installed on a per user basis, and each user must have a Serial Number assigned from BSP Software. In the event you have not received your License Key, please contact BSP Software at either support@bspsoftware.com or via the support website above. To install the product, you must:
Ensure that you have downloaded the most current version of MetaManagerTM from the BSP Software site as described above.
MetaManager.zip is the 32-bit version of MetaManagerTM
MetaManager64.zip is the 64-bit version of MetaManagerTM
Unzip the file if applicable.
NOTE: When installing this product on a Microsoft Vista or Microsoft Windows 7 Operating System Where User Access Control (UAS) is enabled, you may need to execute the MetaManagerWixSetup.msi project with escalated privileges for this installation to complete properly. The .msi installer will request administrative access if required.
Note that Administrative Privileges is not the same as User Account Control (UAC) controls under "Run as Administrator" which escalates the install privileges on the file and emulates full rights and control over folders, files, registry, etc.
Navigate to the location of the MetaManagerSetup.exe file, and double click to initiate the installation.
At the MetaManagerTM installation Welcome Screen, select Next.
At the License Agreement screen, please review the License, Maintenance and Support Agreement carefully. After reviewing and agreeing with the terms and conditions, select the radio button next to I Agree and select Next.
Enter a desired location for the installation files. By default, the product will install to C:\Program Files\BSP\MetaManager\. Select Next.
At the Confirm Installation screen, review your selections and when ready to install, select Next.
At the Installation Complete screen, select Close.
Upgrading from a Previous Version
If you are upgrading from MetaManagerTM series 3 or 4 you will need to follow the steps below to properly manage your License Key.
If upgrading from MetaManagerTM Series 4 or earlier: Open MetaManagerTM and Deactivate your current license. Help > Deactivate License*.
Note: Keep a copy of this License Key before deactivating it.
Log in and select the software you want to download https://www.bspsoftware.com/products/metamanager/#mm-download
Run the Setup and MetaManagerTM will be upgraded to the most current version.
Enter your License Key and activate it by navigating to Tools > Enter License Key.
NOTE: The default installation directory has changed in MetaManagerTM Series 4 and up
*If upgrading MetaManagerTM version 5 or higher, simply run the executable file and install over top of the old MetaManagerTM. There is no need to deactivate unless upgrading from a version 4 or earlier.
Activating the Software
The first time you start MetaManagerTM, you must activate the product using your assigned License Key. To complete the installation and configure the product, you must:
Open MetaManagerTM (Start > All Programs > BSP > MetaManager > MetaManager).
Navigate to Tools > Enter License Key.
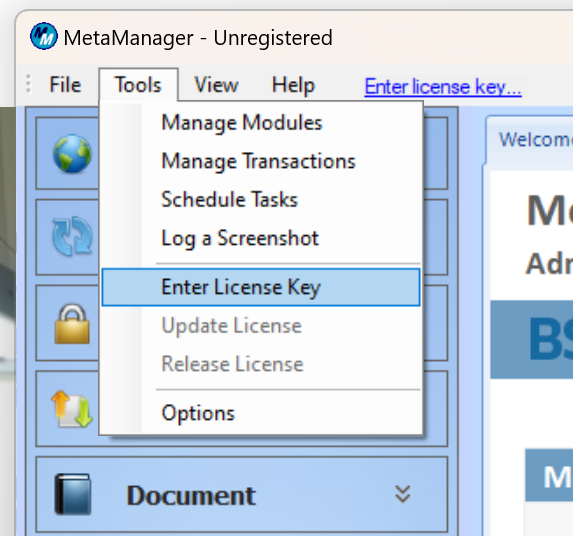
3.Enter your product License Key and select Activate Online.
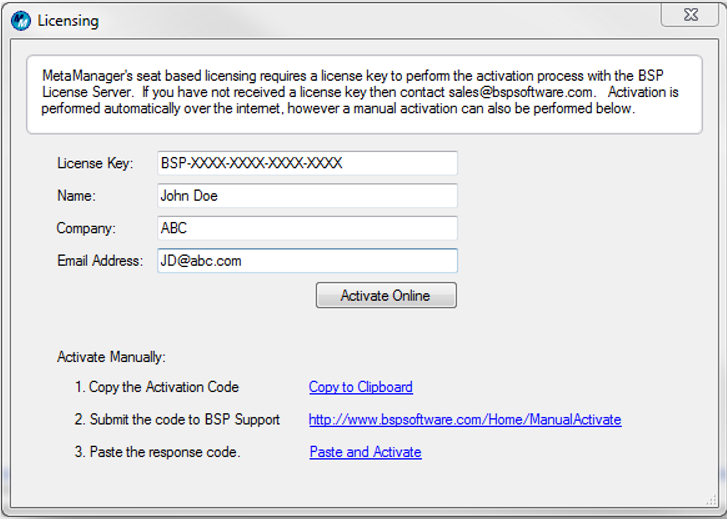
The activation server uses HTTP protocol over an SSL connection. You should not be required to provide any Proxy Server authorization. However, if you do require a Proxy Server authorization, you will be prompted for the applicable information. If you cannot activate, please contact support at support@bspsoftware.com

