- Print
- DarkLight
Appendix A: Creating an XML Data Source
The following steps detail the setup of an XML data Source in IBM Cognos 8.3
NOTE: These steps may vary from version to version of IBM Cognos 8 BI.
Open IBM Cognos Connection
Under the Launch drop down select Cognos Administration.
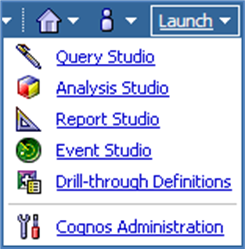
Select the Configuration tab.

Select the New Data Source icon.
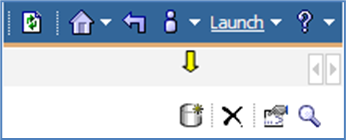
Enter any desired name for the data source.
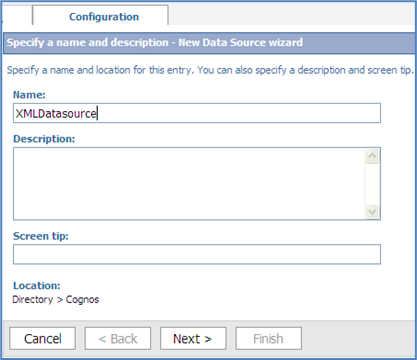
Select "XML" as the Type.
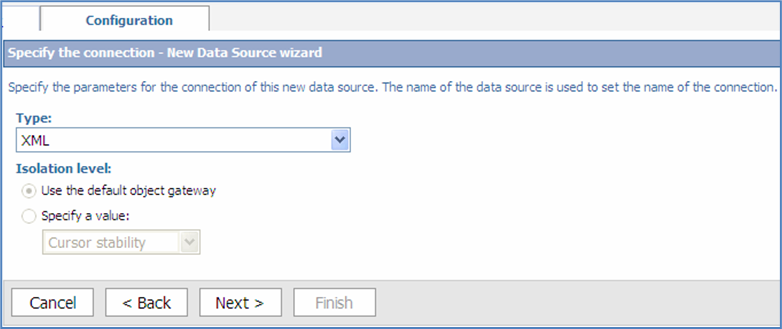
Select Next.
Enter the location of the XML document.

If desired, select Test the connection to ensure IBM Cognos Connection can connect to the file successfully. Otherwise select "Finish".
The new data source will now be available in Framework Manager.
Appendix B: Restoring Module Results Sample Reports
In order to get users started with reporting off of the MetaManagerTM result files, we have included sample reports and a sample Framework Manager Model for your use.
Refer to the User Guide section on Understanding and Using Command Line and / or the various module toolbar buttons for XML Dataset for information on how to output the results of your MetaManagerTM processing as an IBM Cognos 8 data source.
Locate the following two files, which will be located in the <INSTALL DIRECTORY>\MetaManagerTM\
MetaManager3 Model.zip – contains the Framework Manager Project files.
MetaManager3Output Reports.zip – contains the IBM Cognos 8 deployment export package. This export contains the package and associated reports.
NOTE: The sample model and reports were created using IBM Cognos 8.1.2 and can be upgraded to any subsequent version by simply opening the model or importing the reports in the appropriate version.
1. Create a new Data Source in IBM Cognos Connection for each of the XML outputs. The names of your data sources should be:
MM3_TemplateBlasters
MM3_SecurityPainter
MM3_ScreenTipGenerator
MM3_ReportValidator
MM3_PageletBalsters
MM3_FindReplace
MM3_ContentStoreDocumenter
MM3_BackupRestoreDeploy
NOTE: Refer to the instructions in the Creating an XML Data Source section of the documentation for steps on how to set up the data sources.
Open the provided Framework Manager Model (MetaManagerTM3.cpf) and test your data sources to ensure they are properly connecting.
Publish the MetaManager3 Output package after modifying the administrator access to the package as appropriate.
Place the MetaManager3 Output Reports.zip into the IBM Cognos 8 Deployment directory on your Cognos Server (<INSTALL LOCATION>\deployment).
Create a new import from Cognos Connection, selecting MetaManager3 Output Reports as the deployment archive.
NOTE: You should unselect the Include data sources and connections, as this step is not necessary due to previous setup above.
Test the sample reports and package to ensure they produce the desired results.
Appendix C: Restoring Security Auditor Sample Reports
In order to get users started with reporting off of the Security Auditor results, we have included sample reports and a sample Framework Manager Model for your use. Note that these instructions assume that you have either run Security Auditor to output to SQL Server or that you have output to flat file and loaded the files into a database.
Refer to the User Guide section on Understanding and Using Security Auditor for information on how to generate the output to database or flat file.
Create a new datasource within Cognos Administration that points to the output from Step 1. Note that the samples refer to the data source as UAR.
Place the Security Auditor Reports.zip into the IBM Cognos 8 Deployment directory on your Cognos Server (<INSTALL LOCATION>\deployment).
Create a new import from Cognos Connection, selecting Security Auditor Reports as the deployment archive.
NOTE: You should unselect the Include data sources and connections, as this step is not necessary due to previous setup above.
Unzip and open the provided Framework Manager Model (Security Auditor FM.zip) and test your data sources to ensure they are properly connecting.
Publish the Security Auditor package after modifying the administrator access to the package as appropriate.
Test the sample reports and package to ensure they produce the desired results.
Appendix D: Toolbars Common Tool Bar Functions:
 |
|
New | Clears all Query Rows from the grid.
|
Open | Loads a saved grid from a selected MetaManagerTM MMX file. |
Save | Saves the grid to an MMX file to be:
NOTE: If the Query Rows are expanded to show the Object Rows, then these too will be saved in the resulting XML.
|
 |
|
PDF Report | Outputs the current view of the grid to a PDF file.
|
HTML Report | Outputs the current view of the grid to an HTML file.
|
XML Report | Outputs the current view of the grid to an XML file.
|
XML Dataset
| Outputs the current view of the grid to a XML file in IBM Cognos dataset format. This file can then be used as a data source for reporting.
|
Excel Report | Outputs the current view of the grid to an Excel file |
 |
|
Create a Backup | Selecting this button will automatically take the grid contents to the Backup Module, making the process of backing up the content before running the desired actions simple.
NOTE: We recommend using this button in each applicable module before changing your content to ensure that any mistakes can be easily repaired through the Restore Module.
|
Remove Unimpacted Reports
| Clears the Object Rows with the exception of any reports in an Error or Exception status. |
Set Report Prompts | Setting the prompt values for a report allows Cognos validate the report more thoroughly. Also, reports with datasource prompts will fail to validate if there is no value set. |
Validation | Checking this will validate all reports with the original status and new status when the find and replace process in completed.
|
Help | Launches the product documentation.
|
Find / Replace Tool Bar
| |
Load Framework Manager Project
| Allows the user to select a Framework Manager project to use within Find / Replace. |
Pagelet Blasters Tool Bar
 |
|
Special Pagelet Rows | Allows the user to select from a dropdown box and insert: “Public Folders”, “My Folders”, and “All Other Pagelets” into the grid. |
Security Editor Tool Bar
 |
|
Save Import Templates | Saves templates to be used as a basis for assigning memberships and importing groups and roles in batch.
|
Import Groups or Roles | Allows the user to import groups and roles specified in a .csv file. The .csv file must conform to the same formatting as the template files generated by the "Save Import Templates" button.
|
Assign Memberships | Allows the user to import membership information specified in a .csv file. The .csv file must conform to the same formatting as the template files generated by the "Save Import Templates" button.
|
Specification Editor Tool Bar
 | |
Save | Saves changes of the current specification to the Content Store |
Save All | Saves changes of any open specification to the Content Store |
Close Specification | Closes the specification that is currently open. |
Validate Current Report | Validates the current specification.
|
Compare Specification with Original | Opens the original specification and the specification currently open in your default comparison program. |
Preview Report | Runs the current specification in a browser.
|
Search | Searches through the specification for the text that is entered into the search box. |

